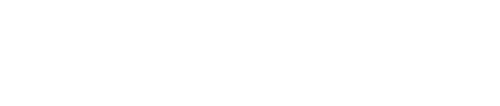Kickstart your dream, but first Domain!
Welcome to ediy.com.my. This web page is parked FREE, courtesy of exabytes.my.
Contact SalesExabytes is Southeast Asia's leading AI, Business App, Cloud, Digital and Ecommerce solutions provider.
-
Website Design
Let the professionals design a website for your business.
View Solutions -
Business Solution
Improve work efficiency, team collaboration and more.
View Solutions -
Enterprise Cloud
Fully resilient, secured and highly available Managed Cloud Services.
View Solutions -
Digital Marketing
Let the experts manage and grow your online business.
View Solutions